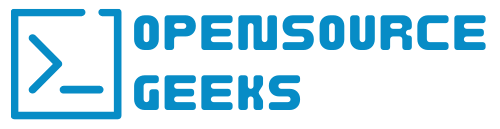Are you running your own website and looking to host your own newsletter service? I present Listmonk to you, a self-hosted free and open-source, high-performance mailing list and newsletter manager. It is written in go and utilizes PostgreSQL database. You can connect an SMTP service such as Amazon SES or any other SMTP service to Listmonk and start managing your website's newsletter subscribers. Let's jump into the setup process with docker.
Ensure that you have docker and docker-compose installed or use these steps to install docker.

Also Read:

Docker Compose And Config
The first will be to copy the docker-compose.yml & config.toml config file to your folder on your docker host where all your docker-compose folders are stored. Create the two files mentioned in the previous sentence and copy the below code to both files.
docker-compose.yml
version: "3.7"
services:
db:
image: postgres:13
container_name: listmonk-db
ports:
- "5432:5432"
networks:
- listmonk
environment:
- POSTGRES_PASSWORD=listmonk
- POSTGRES_USER=listmonk
- POSTGRES_DB=listmonk
restart: always
healthcheck:
test: ["CMD-SHELL", "pg_isready -U listmonk"]
interval: 10s
timeout: 5s
retries: 6
volumes:
- /docker/listmonk/postgresql/:/var/lib/postgresql/data
app:
image: listmonk/listmonk:latest
container_name: listmonk-web
restart: always
ports:
- "9800:9000"
command: [sh, -c, "yes | ./listmonk --install --config config.toml && ./listmonk --config config.toml"]
networks:
- listmonk
environment:
- TZ=Etc/UTC
depends_on:
- db
volumes:
- /docker/listmonk/config/config.toml:/listmonk/config.toml
- /docker/listmonk/static:/listmonk/static
networks:
listmonk:
config.toml
[app]
address = "0.0.0.0:9000"
admin_username = "your_username"
admin_password = "your_password"
# Database.
[db]
host = "listmonk-db"
port = 5432
user = "listmonk"
password = "listmonk"
database = "listmonk"
ssl_mode = "disable"
max_open = 25
max_idle = 25
max_lifetime = "300s"
Copy config to your docker persistent data folder
The next step is to create the directories if you do not have them created and ensure that you tweaked the folder's permissions for docker usage. Your folders can be anything you want to create or you can follow my structure in the docker-compose file:
sudo mkdir docker
sudo mkdir /docker/listmonk
sudo mkdir /docker/listmonk/config
Copy your config.toml file to the config folder:
sudo cp config.toml /docker/listmonk/config/
Setup Listmonk And Database
Once all the above steps have been completed you should navigate to the folder hosting your the docker-compose.yml file and run docker-compose up to pull the images and set up the stack:
docker-compose up -d
Once done you can confirm if your containers are running with the docker ps command or you can navigate to the docker host IP and port number bound to your web application in this specific instance it is <ip_addr>:9800 via your web browser and you should get to a login screen where you log in with the credentials you defined in the config.toml file. Once logged in you can navigate through the dashboard and configure all your settings.


Conclusion
In conclusion, I really like Listmonk as it is easy to set up and a lightweight application stack for your compute resources. If you enjoyed this article consider signing up for our newsletter and don't forget to share it with people that would find it helpful. Leave a comment below with a tutorial you would like us to cover.