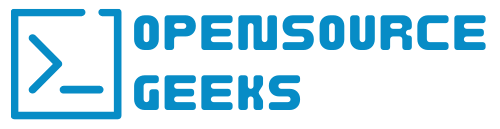For many software engineers, their go-to relational database in most cases is MySQL. coupled with a web UI like PHPMyAdmin to view and also administer databases. In today's tutorial, we are going to run through the steps to set up a MySQL database coupled with PHPMyAdmin with Docker.
1. Docker Compose Script And Deployment
Our first step is to create a docker-compose.yml on our remote docker host where we are going to deploy the MySQL and PHPMyAdmin containers. Once created copy the script below to docker-compose.yml:
version: '3'
services:
db:
image: mysql:8.1
ports:
- 3306:3306
restart: always
container_name: mysql-db
volumes:
- /docker/gen-db01/sqldata:/var/lib/mysql
environment:
MYSQL_ROOT_PASSWORD: choose_password
MYSQL_DATABASE: name-db
MYSQL_USER: mysql_user
MYSQL_PASSWORD: choose_password
phpmyadmin:
image: phpmyadmin/phpmyadmin
restart: always
container_name: my-phpmyadmin
environment:
PMA_HOST: db
depends_on:
- db
ports:
- "8880:80"
Once you copied the docker compose script run docker-compose up -d in your terminal to deploy the two containers. And once deployment is complete run docker ps to confirm that both the MySQL and PHPMyAdmin containers are running.
2. Login To PHPMyAdmin Web UI
Once confirmed that both containers are running navigate to http://<docker_host_ip>:8880 and login to the PHPMyAdmin web UI with the MySQL user created above.
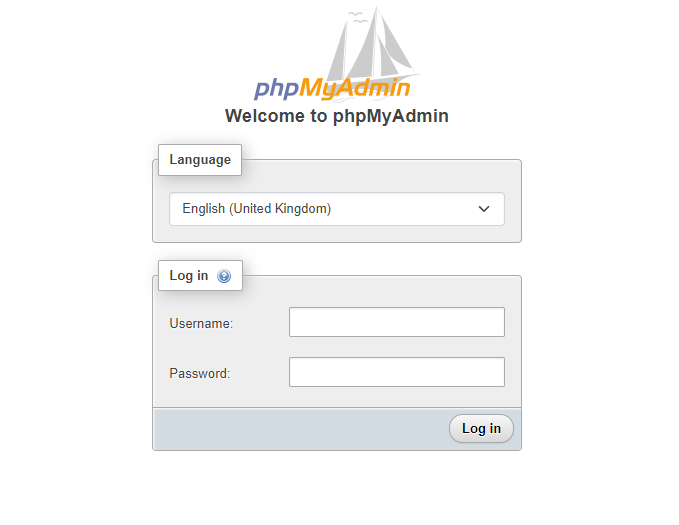
Conclusion
In conclusion, there are many open-source relational database management software that you can deploy with web UI solutions. If you enjoyed this article consider signing up for our newsletter and don't forget to share it with people who would find it useful. Leave a comment below with a tutorial you would like us to cover.